Mit der Schnellstartanleitung für Traktionsdienstleister erklären wir in wenigen kurzen Schritten, wie Sie den Dienst Hinterland Container Notification Rail nutzen.
Mit diesem Dienst können Sie den Status von Zugbesuchen und Containern über einen einzigen Zugang einsehen. Sie haben hier 24/7 Echtzeit-Überblick bei Seeterminals und Depots.
Der Dienst Hinterland Container Notification Rail hat die folgenden Zielgruppen:
Sie können HCN folgendermaßen starten:
Haben Sie noch keinen Zugang zu diesem Dienst? Melden Sie sich über den Link https://www.iamconnected.eu/register als Nutzer an. Ihr Kollege, der von Ihrem Unternehmen als Hauptnutzer von Portbase eingetragen ist, kann Ihnen die benötigte Autorisierung erteilen.
Auf dem Dashboard „Rotations“ haben Sie 24/7 in Echtzeit Einblick in die vom Kunden angemeldeten Zugrotationen und Terminalbesuche. Bei den eingeplanten Rotationen stehen oben diejenigen, die noch nicht gestartet wurden. Darunter die Rotationen in Abfertigung, dann die erledigten und zum Schluss die stornierten Rotationen.
Nachfolgend finden Sie die Schritte, die Sie befolgen müssen, um die Zugbildung nach Abschluss der Vorgänge am Terminal herunterzuladen.
Nach Abschluss des Vorgangs im Terminal erscheinen die Schaltflächen „Zugbildung herunterladen (after operations)“ und „Download realised train composition“.
Wenn diese Schaltflächen nach Abschluss des Besuchs nicht erscheinen, wenden Sie sich an das Terminal, um zu fragen, ob sie den Besuch manuell in den HCN Rail-Webbildschirmen abschließen können. Bitte verwenden Sie dazu die nachstehenden Kontaktinformationen.
Diese Datei zeigt die geplante abgehende Zugkomposition einschließlich eventueller Abweichungen in den Bemerkungen.
In den Spalten ‘Operational Remarks (Slot)’ und ‘Operational Remarks (Wagon)’ wird durch Planned load/discharge did not occur [(container nummer])’ oder ‘Unplanned load/discharge occured [(container nummer])’ angezeigt, ob auf Slot-/Waggon-Ebene Abweichungen von der Planung aufgetreten sind.
Die Slotposition wird nicht immer vom Terminal in der Entlade-/Ladebestätigung angegeben. Wenn dies der Fall ist, werden die „ ‘unplanned loads/discharges’“ in der Spalte „Betriebliche Bemerkungen (Wagon)“ angegeben, wo sie standardmäßig auf dem Wagen an der Slotposition 1 angezeigt werden.
Diese Datei zeigt die tatsächliche Zugbildung, nachdem das Terminal den Vorgang abgeschlossen hat.
Auch hier gilt: Wird vom Terminal keine Slotposition zurückgemeldet, wird der Container auf Slotposition 1 des Wagens gestellt, auf den der Container verladen wurde.
Links auf der Seite finden Sie vor jedem Besuch den Status des Besuchs. Das Flugzeugsymbol zeigt an, dass die Anfrage versendet wurde. Ein grünes Häkchen bedeutet, dass der Besuch akzeptiert wurde. Ein rotes Kreuz zeigt an, dass das Terminal den Besuch abgelehnt hat. Der Besuch kann geändert und erneut eingereicht werden. Im Falle eines abgelehnten Besuchs wird das Terminal einen „remark“ mitsenden.
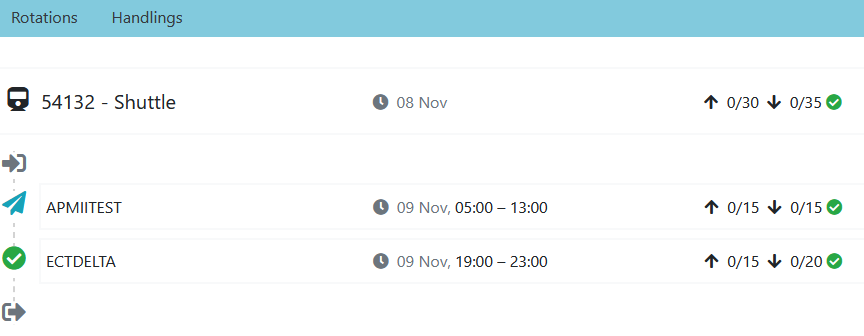
Auf der Seite sehen Sie auch, wie sich der angefragte Besuch zu den Slots verhält.
In der folgenden Übersicht:
Rotationsebene
Den Fortschritt können Sie folgendermaßen kontrollieren
Visit-Ebene
Je Container gibt es die folgenden Statusanzeigen (grün = in Ordnung, rot = Maßnahme erforderlich):
Container bringen
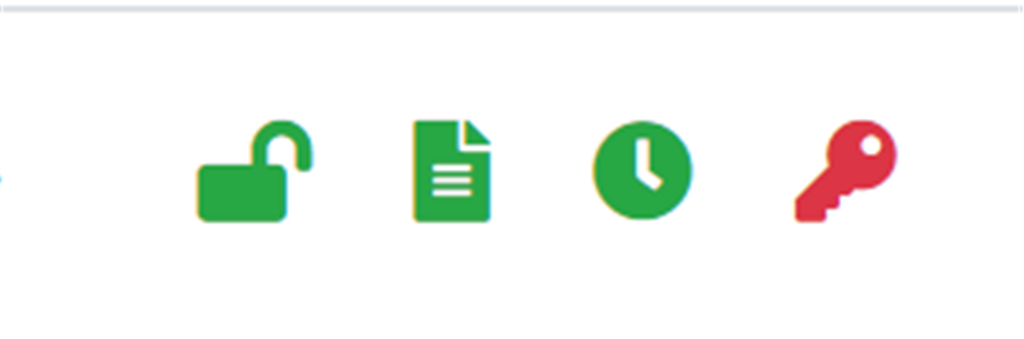
Container holen
Unter „Configuration | Application Preferences“ können Sie eine E-Mail-Adresse eintragen, um Statusänderungen von Besuchen zu erhalten.
Unter Rotation (Reise), Visit (Zugbesuch) und Handlings (Container) sind alle Aktionen und Zeitstempel zu finden.
Ein Nachschlagewerk aller durchgeführten Aktionen und Updates. Klicken Sie dazu z.B. bei Rotation, Visit oder Handling auf den Tab „History“, um alle Updates zu sehen.
Damit haben Sie immer Einblick in alle durchgeführten Änderungen. Fahren Sie mit Ihrer Maus über ein Update und klicken Sie auf das Pop-up-Symbol, um Ihre Rotation an dieser Stelle und zu diesem Zeitpunkt anzusehen.
Klicken Sie auf „Report issue“, um direkt unseren Customer Service über Ihr Problem bei der Nutzung von HCN Rail zu informieren.
