Warum kann ich mein Manifest nicht herunterladen?
Nur Manifeste mit dem Status „Akzeptiert“ können heruntergeladen werden, da die Excel-Datei auch als alternativer Ausfuhrnachweis für den Zoll dienen kann.
Wie kann ich ein Manifest löschen?
Wenn das Manifest noch nicht abgeschickt wurde, kann es unter 'Edit' gelöscht werden.
Manifeste, die vom Zoll angenommen wurden, können nicht gelöscht werden. Entfernen Sie in diesem Fall alle Dokumente aus dem Manifest und senden Sie das leere Manifest.
Warum wird mein Manifest nicht auf der Registerkarte ‘Urgent‘ angezeigt?
Manifeste werden auf der Registerkarte ‘Urgent‘ angezeigt, wenn ein Manifest vom Zoll nicht akzeptiert wurde und das Schiff ausgelaufen ist.
Wie wird festgestellt, ob ein Manifest automatisch erstellt wird?
In der Dienstleistung Vessel Notification wird geprüft, ob Sie der Frachtumschlagsagent sind und der Zweck des Besuchs „Beladen“ ist.
New user? This lifebuoy is for you!
Cargo Controller has a lifeline for new users. From a central checklist, new users can quickly become familiar with our service and the functionalities available via various tours.
The checklist becomes active immediately upon logging in for the first time. You can decide to skip this, or take one of the several tours and activate the checklist again at a later time of your choosing. At the moment the tours are only available in English.
These tours go through the basic steps of how to get started with Cargo Controller. After you have completed a tour, we also keep track of it and it is no longer actively offered. This way of providing in-service support is continuously updated based on Customer Service questions that users ask.
Going through a tour again?

We hope that you, as a new user, will quickly get to know the basic functionalities of Cargo Controller.
Wie aktiviere ich die Secure Chain in Cargo Controller?
Wenn Sie die Secure Chain bereits nutzen, können Sie das Folgende vom Hauptadministrator Ihres Unternehmens aktivieren lassen. Für Benutzer von Cargo Controller API sind die folgenden Schritte ebenfalls erforderlich, bevor Sie unsere erweiterten API-Funktionen nutzen können.
Hauptadministratoren haben im Hauptmenü des PCS Zugang zur Option „Unternehmensverwaltung“.
In diesem Menü kann der Hauptadministrator mithilfe von Benutzergruppen den Benutzern Rechte gewähren. Gehen Sie zum Tab User Groups.
Wir haben hier für alle Benutzer von Cargo Controller eine Benutzergruppe hinzugefügt: „Cargo Controller (Director)“. Wenn Sie diesen Titel anklicken, können Sie Kollegen zu dieser Gruppe hinzufügen. Klicken Sie auf „Save“, um die Änderungen zu speichern.
Ein bereits eingeloggter Kollege muss sich erst aus- und wieder einloggen, damit er die zusätzlichen Funktionen in seiner Cargo-Controller-Umgebung zu sehen bekommt.
Tipp: Damit soll erreicht werden, dass Sie die Verwaltung dieser Funktionen auf die Benutzer beschränken, die sie tatsächlich bei ihrer Arbeit einsetzen.
Wie konvertiere ich einen Teil einer Import-B/L in einen Umschlag, nach der ATA?
Wie konvertiere ich einen Teil eines Umschlag-B/L in Import, nach der ATA?
Wie konvertiere ich einen Import-B/L in einen Umschlag-B/L?
Hinweis: In diesem Szenario ist die Containernummer als zusätzliche Prüfung erforderlich!
Wie konvertiere ich einen Umschlag-B/L in einen Import-B/L?
Stornieren Sie die REN im Umschlagdienst. Die REN MRN wird aus dem Exportmanifest entfernt;
Landweg: Mein(e) Container wurde(n) an einem anderen Terminal gelöscht und dann in CDI (Cargo Declaration Import) deklariert, was muss ich tun?
Mein Inland-Betreiber hat einen Foutcode für den Abholstatus-Terminalstatus. Was kann ich tun?
Der neue Status „Voranmeldung Hinterland“ im Cargo Controller zeigt den Terminal-Abholstatus an, den der Inland-Operator nach der Voranmeldung am Terminal sieht. Vorausgesetzt, Ihre Organisation nimmt an der Secure Chain teil.
Ich sehe einen Fehlercode. Was kann ich tun?
Der obige Bildschirm wirft viele Fragen auf, die für einen Spediteur oft selbstverständlich sind. Nutzen Sie die Expertise der anderen, um zu bestimmen, wer an der Reihe ist, den Status zu ändern und die Fracht zur Abholung freizugeben. Nachfolgend finden Sie eine allgemeine Checkliste mit Tipps, wie Sie oder Ihr Spediteur den Terminalstatus verbessern können.
Bitte beachten! Jedes Terminal verfügt über eine eigene Liste mit Fehlermeldungen und Textfeldeinträgen. Das Terminal kann in der Beschreibung des Fehlercodes eine Erklärung liefern. Der Status der Voranmeldung wird vom Terminal übermittelt und ist der direkte Status des Terminalsystems. Der angezeigte Status ist eine Momentaufnahme und wird nicht automatisch von allen Terminals aktualisiert. Überprüfen Sie stets Datum und Uhrzeit des Status, um sicherzustellen, dass er aktuell ist.
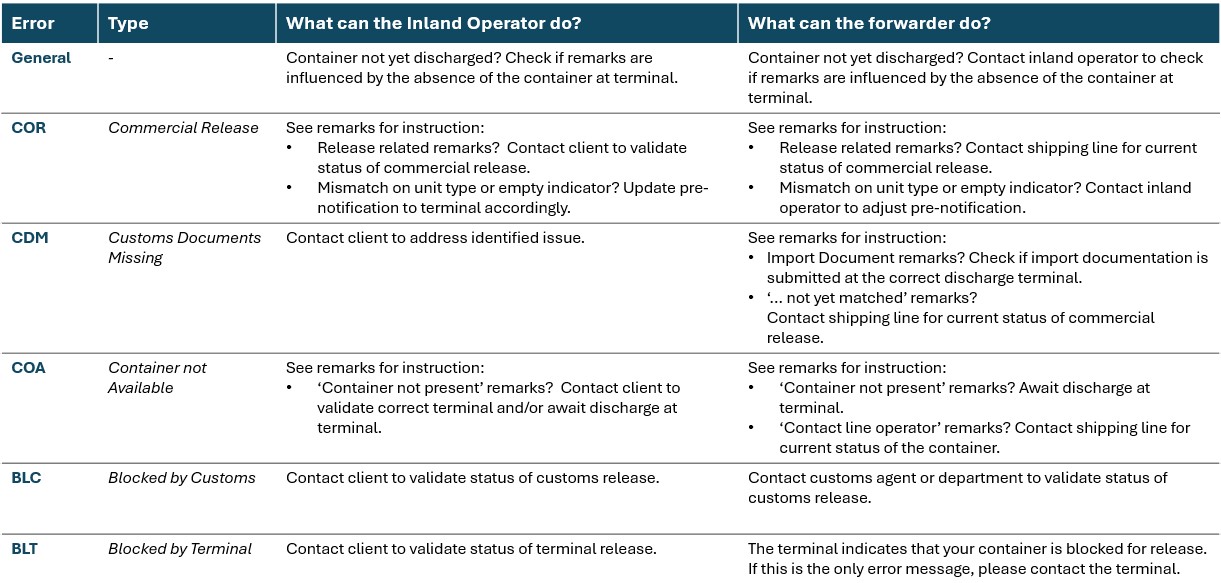
Wie kann ich E-Mail-Benachrichtigungen einstellen?
Lesen Sie in unserer Anleitung, wie Sie E-Mail-Benachrichtigungen einstellen können. Wenn Sie eine Systemverbindung (Cargo Controller API) nutzen, ist das Folgende auch für Sie relevant.
Welche Ladungstypen kann ich mit Cargo Controller verfolgen?
Cargo Controller ist geeignet für Container, Trailer (begleitet/unbegleitet) und andere Equipments.
| Equipment-Typ | Art der Verknüpfung im Dienst Cargo Controller |
| Container | Containernummer + B/L-Nummer |
| Trailer | Unbegleiteter Transport: Trailernummer + Sendungsnummer
Zum Beispiel Ladung über CLDN: Begleiteter Transport: Zum Beispiel Ladung mit Stena Line: |
| Anderes Equipment | Equipmentnummer, wie von der Reederei mitgeteilt. |
Welche technischen Voraussetzungen gibt es für die Nutzung der Cargo-Controller-Webseiten?
Cargo Controller funktioniert mit Google Chrome, Microsoft Edge und Mozilla Firefox. Bei der Nutzung von anderen Browsern, wie z.B. Internet Explorer, kann eine korrekte Funktion von Cargo Controller nicht garantiert werden.
Muss ich jedes Equipment auf der B/L einzeln hinzufügen?
Nein. Cargo Controller funktioniert auf Basis von B/Ls. Bei der Eingabe einer Kombination aus einer B/L und einer Equipmentnummer holt sich Cargo Controller automatisch die komplette B/L mit allen darauffolgenden Equipmentnummern. Deshalb ist es nicht notwendig, alle einzelnen Equipments der B/L einzugeben.
Importstatus erhält ein neues Aussehen
Import Status wurde mit einem neuen Look and Feel neu gestaltet. Es gibt keinen Unterschied mehr zwischen der Sendungübersicht und der Containerübersicht.
Die Funktionalität und die bereitgestellten Statusinformationen bleiben gleich.
Wenn Sie Cargo Controller abonniert haben, finden Sie den Importstatus jetzt direkt in Ihrer Cargo Controller Übersicht.
Nachfolgend finden Sie Beispiele für das neue und das alte Erscheinungsbild.
Neue Übersicht, für Container und für Fährtransporte
Alte Übersicht für Fährtransporte
Alte Übersicht für Container

Wie stellt man auf einen anderen Internetbrowser um?
Zu Firefox wechseln
Mozilla Firefox ist für nahezu jede denkbare Plattform verfügbar: Windows, Mac, Linux, Android und iOS. Sie können den Browser auf der Website von Mozilla herunterladen. Dann folgen Sie einfach den Anweisungen, um ihn zu installieren.
Wenn Sie Firefox zum ersten Mal öffnen, wird das Programm Sie fragen, ob Sie Daten aus einem anderen Browser importieren wollen. Damit können Sie aus fast allen anderen Browsern Ihre Lesezeichen übertragen. Aus Chrome und Internet Explorer können Sie auch Cookies, die Chronik und gespeicherte Passwörter mitnehmen.
Zu Chrome wechseln
Google Chrome ist für die gleichen Plattformen wie Firefox verfügbar: Windows, Mac, Linux, Android (wo es häufig der Standardbrowser ist) und iOS. Sie können den Browser auf der Website von Google herunterladen. Dann folgen Sie einfach den Anweisungen, um ihn zu installieren.
Wenn Sie Chrome zum ersten Mal öffnen, werden Sie gefragt, ob Sie Daten aus einem anderen Browser übertragen wollen. Von Firefox können Sie Lesezeichen, Chronik, gespeicherte Passwörter, Suchmaschineneinstellungen und Formulardaten mitnehmen. Aus dem Internet Explorer können Sie Lesezeichen, Chronik und gespeicherte Passwörter übertragen und aus Edge und Safari nur die Lesezeichen.
Zu Edge wechseln
Die Umstellung zu Microsoft Edge ist am einfachsten, wenn Sie bereits den Internet Explorer nutzen, den inzwischen veralteten Browser von Microsoft. Sie können fast alle Daten mitnehmen. Dazu klicken Sie auf den Menübutton rechts oben und anschließend auf „Einstellungen“. Wählen Sie dann „importieren und exportieren“. Jetzt können Sie auswählen aus welchem Browser Sie Daten importieren möchten.
Achtung: Aus Chrome können Sie Lesezeichen, Chronik, Cookies, Passwörter und Einstellungen mitnehmen. Aus Firefox nur die Lesezeichen.
Wie kann ich einen oder mehrere Benutzer hinzufügen?
Benutzer werden automatisch zum PCS hinzugefügt, wenn sie sich zum ersten Mal über IAMconnected einloggen. Sie als Verwalter geben ihnen dann in User Management Zugang zu den entsprechenden Diensten. Schau dir hier die Schritte zum Hinzufügen oder Ändern von Benutzergruppen in PCS an.